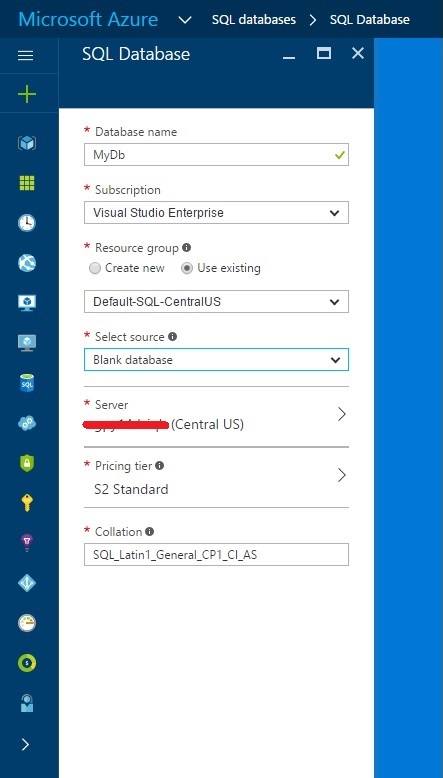I recently powered on a SharePoint 2016 box that I haven't used in a while, when I powered it on and tried to browse to the default SharePoint site at http://machinename I received the classic .net error:
Server Error in '/' Application.
Runtime Error
I also attempted to open the SharePoint Central Administration page and received the same error.
I opened the web.config for the default SharePoint site at c:\inetpub\wwwroot\wss\VirtualDirectories\80 and searched for the word 'error' located the xml node...
<customErrors mode="On" /> and changed this setting to 'Off'
Refreshing the http://machinename page now displays the hidden error message...
'This operation can be performed only on a computer that is joined to a server farm by users who have permissions in SQL Server to read from the configuration database. To connect this server to a server farm, use the SharePoint Products Configuration Wizard, located on the Start menu in Microsoft Sharepoint 2016 Products.
Unfortunately, if I attempt to run the SharePoint Products Configuration Wizard it also displays an error message 'Failed to detect if this server is joined to a server farm,,,'
Turns out the SQL server was just turned off but in my environment I have many SharePoint Servers, SQL Servers, Web Servers, etc. I wasn't sure which SQL server this SharePoint machine was pointed to and I only wanted to power on this one SQL Server.
There are probably multiple ways to determine which SQL Server the SharePoint box is pointed to but the way I chose to find out was to just reference a registry key that defined the connection string to the configuration database. The key name is dsn and the Data value is populated with the connection string.
My Computer\HKEY_LOCAL_MACHINE\SOFTWARE\Microsoft\Shared Tools\Web Server Extensions\16.O\Secure\ConfigDb
Server Error in '/' Application.
Runtime Error
I also attempted to open the SharePoint Central Administration page and received the same error.
I opened the web.config for the default SharePoint site at c:\inetpub\wwwroot\wss\VirtualDirectories\80 and searched for the word 'error' located the xml node...
<customErrors mode="On" /> and changed this setting to 'Off'
Refreshing the http://machinename page now displays the hidden error message...
'This operation can be performed only on a computer that is joined to a server farm by users who have permissions in SQL Server to read from the configuration database. To connect this server to a server farm, use the SharePoint Products Configuration Wizard, located on the Start menu in Microsoft Sharepoint 2016 Products.
Unfortunately, if I attempt to run the SharePoint Products Configuration Wizard it also displays an error message 'Failed to detect if this server is joined to a server farm,,,'
Turns out the SQL server was just turned off but in my environment I have many SharePoint Servers, SQL Servers, Web Servers, etc. I wasn't sure which SQL server this SharePoint machine was pointed to and I only wanted to power on this one SQL Server.
There are probably multiple ways to determine which SQL Server the SharePoint box is pointed to but the way I chose to find out was to just reference a registry key that defined the connection string to the configuration database. The key name is dsn and the Data value is populated with the connection string.
My Computer\HKEY_LOCAL_MACHINE\SOFTWARE\Microsoft\Shared Tools\Web Server Extensions\16.O\Secure\ConfigDb