To connect SQL Server Management Studio (SSMS) to an Azure SQL database log in to the Azure Management Portal
Create a new database or connect to an existing database
For this example I'll create a new SQL database, from Azure home page select SQL Databases and select +AddSelect the database
After the database has been created (may take a few minutes and a refresh to appear), from the SQL databases menu select the database that was just created (MyDb).Add a firewall rule
In order to connect to the Azure SQL database a firewall rule must be created with the IP address or range of IP addresses that will be allowed to access the database.After the firewall rule has been created the database can now be connected to using SSMS.
Copy the server name
From the Azure Management Portal Select SQL Databases and select the MyDb databaseCopy the server name listed below Essentials for your database
Determine Server Admin username for the Azure SQL Server
From the SQL Databases menu select the database (MyDb)Select the server name link below Essentials - Note: you must have a username and password that has access to the database to connect using SSMS.
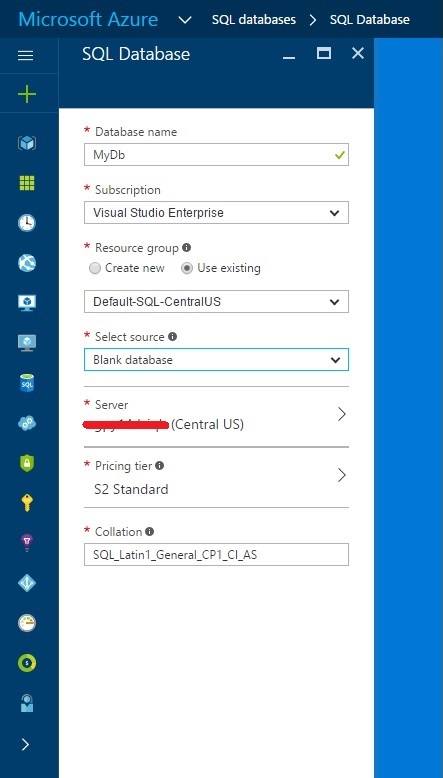





No comments:
Post a Comment